En esta segunda parte le
sacaremos todo el partido a la información preparada durante la primera (en este post).
Introducción
Además de los Modelos Digitales del Terreno y de Superficies de resolución 0,5 m/píxel, procedentes del catastro, disponemos de Edificios_sobre_rasante, que son una selección de elementos constructivos con distintas alturas sobre el suelo. Tienen un atributo "ALTURA" de tipo entero, calculado como el nº de plantas por 3 metros, con el fin de dar sensación de volumen al integrarlos en el Mapa Base, pero no es la altura real. A su vez, procesamos los valores del atributo A_CONSTRU, de la tabla unidades urbanas, para incorporar los años de construcción más antiguo y más reciente y consolidar la más antigua en FECH_CONST; también procesamos DESTINOS en USO_PRIN, un atributo de tipo texto; todo ello, incorporando la información a nivel de parcela en CATAST_Pol_ParcelaUrba a través de una relación 1:N.
Ejercicio
Sobre el proyecto realizado en el primer post ENLACE, empezamos por eliminar del proyecto la tabla de unidades urbanas y, con ello, desaparecerá la relación 1:N.
1. El primer paso es incorporar en cada entidad de Edificios_sobre_rasante la información de interés que contiene su parcela en CATAST_Pol_ParcelaUrba. Lo haremos a partir de sus centroides con el complemento Point Sampling Tool:
a) Necesitaremos identificar cada entidad de Edificios_sobre_rasante cuando recuperemos la información almacenada en CATAST_Pol_ParcelaUrba. Sobre Edificios_sobre_rasante creamos un nuevo atributo "IDOBJECT" de tipo numero entero con la función $id. Cerramos la sesión de edición y guardamos.
b) Desde la caja de Procesos, con Geometría vectorial – Punto en superficie, crearemos una capa temporal de centroides para cada volumen constructivo, garantizando que SIEMPRE esté dentro de la geometría de recinto (NO utilizar Centroides del menú Vectorial). La capa se llama Punto.
(Si señala algún recinto con geometría errónea, identificarlo con su IDOBJECT y eliminarlo si no es sensible)
c) Revisamos que tenemos activada la visibilidad de CATAST_Pol_ParcelaUrba y los MDE. Con el complemento Point Sampling Tool (que es un "imprescindible" en QGIS y atención, a que actúa solo sobre las capas visibles), creamos una nueva capa de puntos. Incorporaremos "IDOBJECT" de la capa temporal Puntos, más los atributos FECH_CONST y USO_PRIN de CATAST_Pol_ParcelaUrba y MDS y MDT. Nuevo archivo: TEMP.shp, (nombre muy asistido para utilizar para un propósito y fáciles de identificar después para eliminarlos cuando ya no hacen falta).
d) Por cuestiones de rendimiento de futuros procesos, realizamos la unión desde Edificios_sobre_rasante con TEMP a través del atributo común IDOBJECT, con el prefijo TEMP_ y creamos atributos del mismo nombre y tipo y traspasamos la información para FECH_CONST y USO_PRIN. Para almacenar la altura, eliminamos primero el atributo pre-existente ALTURA. Y regresamos a la calculadora dc ampos para crearlo de nuevo, pero de tipo numérico decimal con la expresión "TEMP_MDS" - "TEMP_MDT". Cerramos la sesión de edición y guardamos los cambios. Una vez terminado, eliminamos del proyecto la capa temporal Punto y TEMP (ésta del disco, también) y se romperá automáticamente la unión.
e) Una revisión de la tabla de atributos nos permite ver que ya tenemos la altura de los volúmenes constructivos sobre el suelo, su fecha inicial de construcción y uso principal.
2. Preparados para realizar nuestra primera vista 2,5D, modificamos la simbología de Edificios_sobre_rasante al tipo Relleno sencillo, 100% opaco; es indiferente el color de relleno, pero el borde será negro, de grosor 0,5 en línea sólida y aceptamos los cambios.
Como sabemos que en QGIS, la simbología de una capa se "hereda" de un esquema de renderizado a otro, sobre esta simbología de base haremos vistas 2,5 D, transformadas luego a dos vistas: por fecha de construcción (tipo Graduado) y uso principal (tipo Categorizado).
Para ello, primero pasamos a este tipo de simbología 2,5 D con la altura controlada por el atributo del mismo nombre, sin modificar ninguno de los valores y colores por defecto. Aceptamos y el mapa se llena de volúmenes, todos iguales. Como el objetivo es presentar la misma capa, pero con dos simbologías diferentes, es imprescindible "Duplicar" la capa en el Panel. A la que queda con visibilidad activada le cambiamos el nombre a "Fecha de construcción" en propiedades – Fuente o con cambiar nombre de capa. A la segunda la llamamos "Tipología de uso" y la dejamos sin visibilidad de momento.
3. Trabajaremos sobre la capa "Fecha de construcción". Primero analizamos la variable FECH_CONST con Estadísticas y revisamos la tabla de atributos: (mínimo: 1900 [1 caso, siguiente mínimo 1966] , máximo 2017, media: 1988,5, cuartiles: 1980, 1992 y 1996). Como se trata de simbolizar por esta variable, cambiamos la simbología a Graduado por el atributo FECH_CONST con un esquema de 7 clases, una para cada década, que parece suficiente., recordando que el esquema de clasificación es: 1ª clase >= a <=, resto de clases > a <= Requiere retocar límites de clase y leyenda:
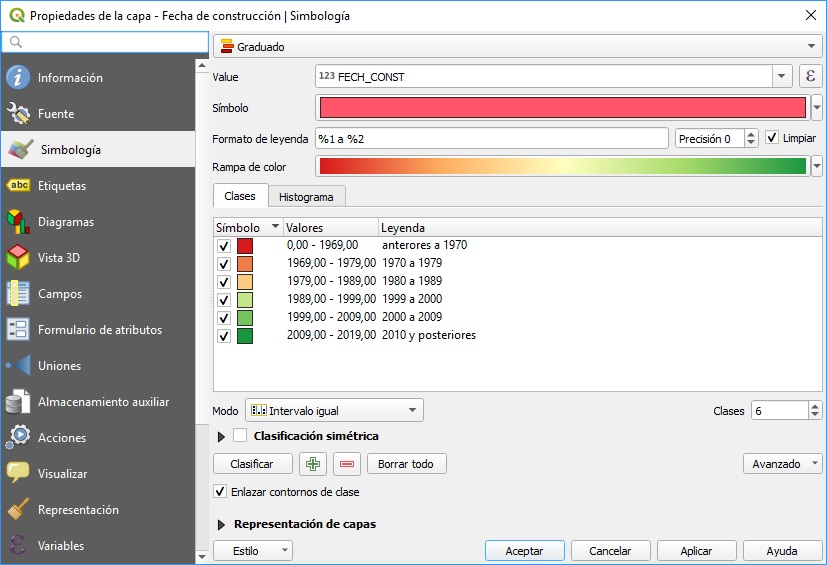
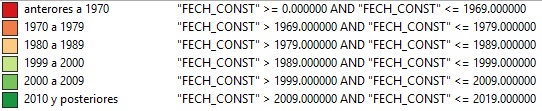
Aceptamos y nuestro mapa se llena de volúmenes y colores.

Excepto el antiguo Señorío de Eultza (al oeste y fuera de la urbanización), se ven claramente los períodos constructivos desde el este (continuo de Pamplona) al oeste (urbanización del lago).
Desactivamos la visibilidad de la capa después de haberla disfrutado un poco.
4. Ahora cambiamos al duplicado "Tipología de uso" al que activamos la visibilidad, volviendo a los cubos homogéneos. Como hemos hecho antes, cambiamos la simbología, pero a Categorizado, por el atributo Uso_PRIN con la rampa de colores aleatorios. El botón clasificar nos llena el esquema de clasificación.
Ahora, al gusto de cada cual, asignamos colores, eliminando la última clase, ya que no quedará ningún valor sin contemplar en el esquema. Atención, a que hay que modificar los colores en el primer Relleno del esquema (el de arriba del todo, aunque aparezca sin color por defecto), ya que es ahora más complejo por el 2,5 D.
Vista y leyenda podría ser:
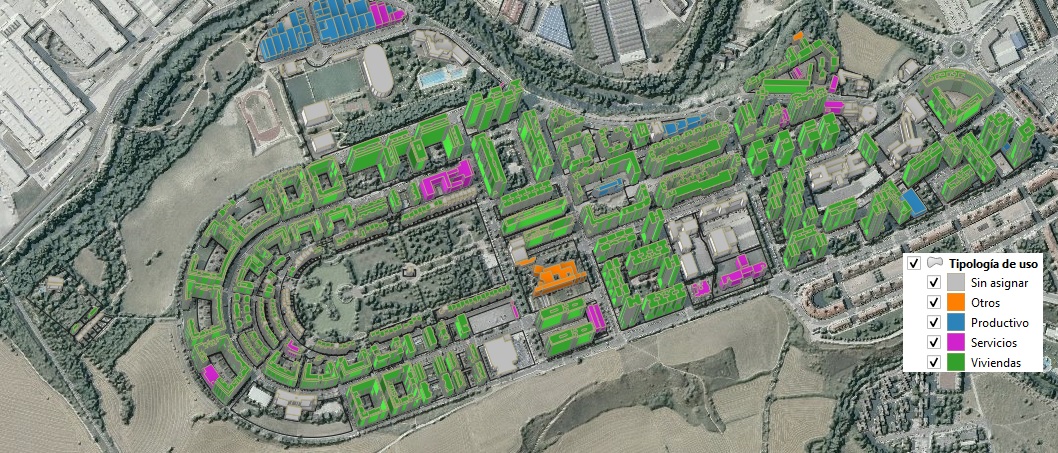
5. No abordaremos las habilidades de la vista 3D de QGIS, porque aún no está preparada para representar bien los volúmenes 2,5D. En vez de ello, podemos ayudarnos del complemento Qgis2threejs, un clásico, que se aloja en el menú Web. Utilizamos la opción Exporter:
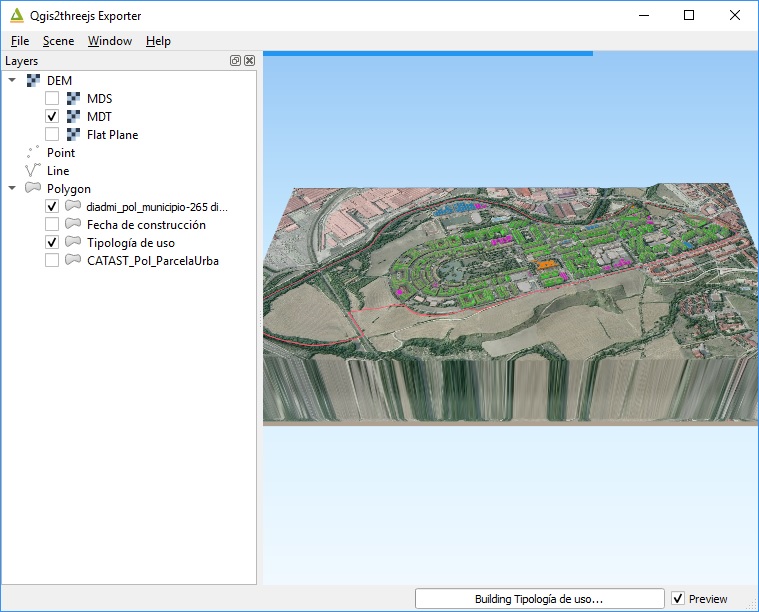
Con File – Export to Web, creamos un directorio en nuestra área de trabajo con la plantilla 3D Viewer y con el check Habilitar para funcionamiento local activado. Según cual sea nuestro navegador Web por defecto, por si preferimos otro, activamos o no, abrir el archivo index.html.
Recordad que se puede guardar definitivamente el proyecto en QGIS.
Esperamos que os haya gustado este ejercicio y os recordamos que también tenéis a vuestra disposición:
Caso 1: Imágenes Sentinel2 - Detección de cambios en zonas rurales (parte 1 y parte 2)
Caso 2: Seguimiento del ciclo de cultivos en una serie de parcelas (parte 1 y parte 2)
Caso 3: Seguimiento de zonas inundadas (zonas húmedas y balsas) - (parte 1 y parte 2)
Caso 4: Modelos Digitales de Elevación – Estimación del potencial de producción de energía eléctrica fotovoltaica en las cubiertas de edificaciones en dos municipios - (parte 1 y parte 2)
Caso 5: Modelo ciudad: Datos catastrales y Modelos Digitales de Elevación (parte 1 y parte 2)
Más aquellas peticiones que nos hagáis llegar a sitna@navarra.es
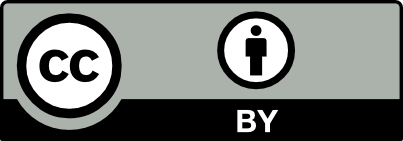 SITNA
SITNA