SITNA incluye entre sus "claves" el recurso de facilitar la máxima reutilización de su información, motivo por el cual son numerosos los recursos de descarga de información (ver apartado Descargas).
En este post te explicamos cómo hacerlo con el Visor, cuando se trata de conjuntos de datos de un área concreta, evitando así la descarga de conjuntos completos.
Las consultas se basan en expresiones que buscan en los atributos de dichas capas, pudiendo definirse expresiones que consideren varios atributos. También es posible incluir filtros gráficos a dichas consultas. La consulta selecciona y centra en el mapa los objetos que cumplen con los criterios seleccionados y muestra en una tabla sus atributos.
El acceso a esta funcionalidad se realiza desde el menú de capas cargadas, usando el botón lupa
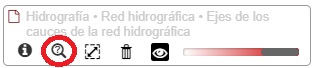
En caso de que se trate de un grupo de capas, la aplicación preguntará sobre qué capa se desea realizar la consulta:
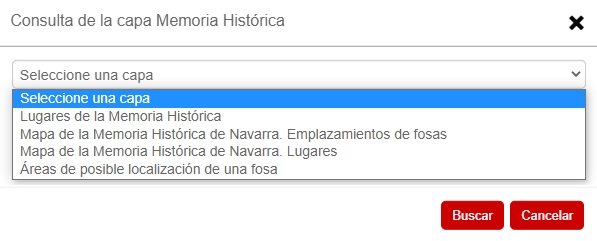
Aquí te explicamos cómo realizar una consulta.
Cualquier consulta realizada a las capas cargadas en el mapa permite la descarga de la información obtenida en formato tabla (hoja Excel) o en los siguientes formatos geográficos: KML, GML, GeoJSON, WKT, Shapefile, GeoPackage o GPX (este último si se trata de una capa de tipo lineal o de puntos).
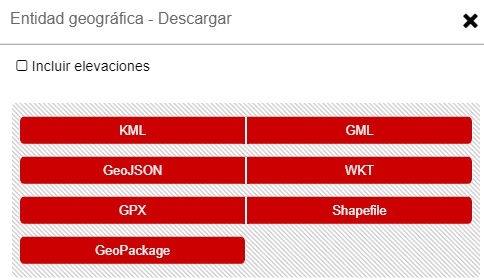
Pulsando cualquiera de estos botones, obtenemos la información en el formato correspondiente a cada uno de ellos.
Para descargar la información obtenida de la consulta, hay que utilizar los botones que se muestran en la parte superior de la tabla de resultados:

Tabla de resultados:
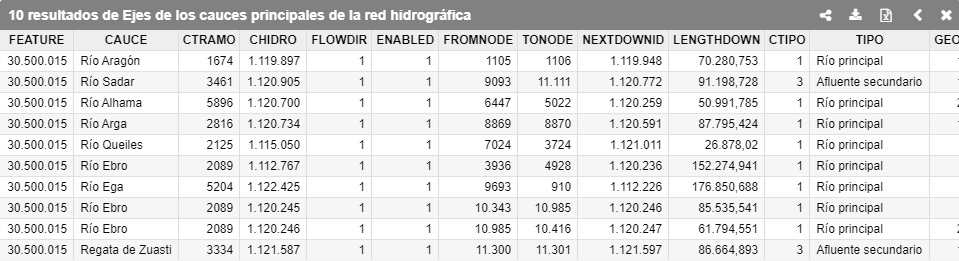
 Este botón permite exportar a una hoja Excel la tabla de resultados.
Este botón permite exportar a una hoja Excel la tabla de resultados.
 Este botón permite exportar a formato geográfico los elementos seleccionados por la consulta.
Este botón permite exportar a formato geográfico los elementos seleccionados por la consulta.
 Pulsando sobre este botón se genera una URL con los criterios definidos para la consulta realizada, que se volverán a computar cuando se acceda a esa URL, pudiendo por tanto obtenerse diferentes resultados si se han modificado los datos de partida. Por tanto, ofrece información actualizada en todo momento.
Pulsando sobre este botón se genera una URL con los criterios definidos para la consulta realizada, que se volverán a computar cuando se acceda a esa URL, pudiendo por tanto obtenerse diferentes resultados si se han modificado los datos de partida. Por tanto, ofrece información actualizada en todo momento.
Ejemplo: https://tinyurl.com/ye5acbg8
 Ocultar: al pulsar este botón, se minimiza la tabla de resultados. Para volver a visualizarla, pulsamos el icono
Ocultar: al pulsar este botón, se minimiza la tabla de resultados. Para volver a visualizarla, pulsamos el icono  que se muestra en la parte superior izquierda de la pantalla, tras pulsar el botón "Ocultar".
que se muestra en la parte superior izquierda de la pantalla, tras pulsar el botón "Ocultar".
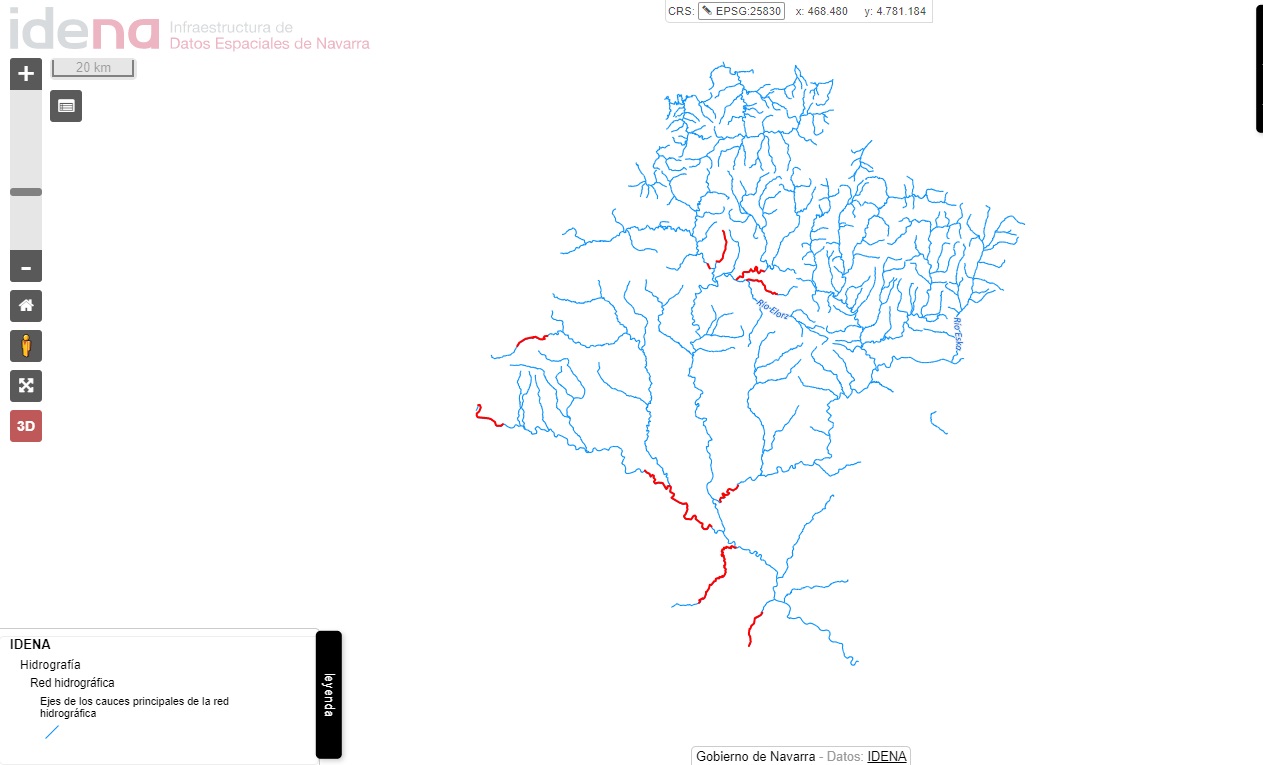
 Este botón cierra la tabla de resultados obtenida de la consulta y elimina las entidades correspondientes en el mapa.
Este botón cierra la tabla de resultados obtenida de la consulta y elimina las entidades correspondientes en el mapa.