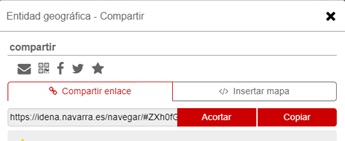¿Quieres compartir un mapa del visor o generar un mapa personalizado y compartirlo?
Te contamos cómo hacerlo:
Por defecto, el Visor ofrece un mapa base como mapa de fondo.
Podemos cambiar este mapa de fondo en cualquier momento haciendo clic en la pestaña Herramientas, en el menú mapas de fondo, que ofrece una serie de imágenes con las opciones disponibles.
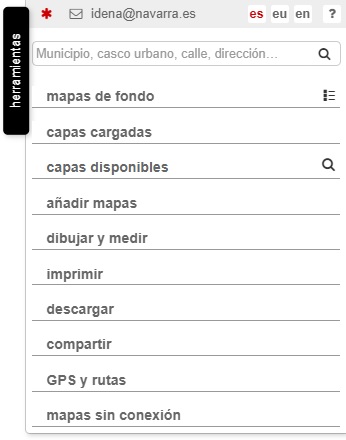
Existen dos maneras de visualizar los mapas de fondo disponibles:
Vista en malla:
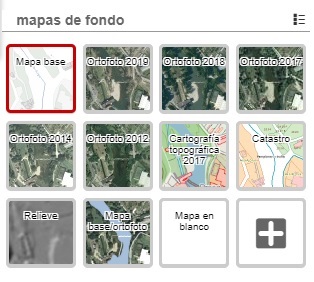
Vista detallada:
La vista detallada incluye una descripción del mapa de fondo así como el acceso a sus metadatos en caso de que estos existieran.
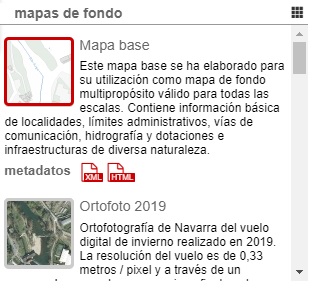
Al hacer clic sobre una de ellas, el mapa de fondo del Visor se actualiza.
Para compartir un mapa de fondo, utilizamos la herramienta "Compartir", que nos permite compartir el enlace a nuestro mapa a través del mail, código QR, Facebook, Twitter, WhatsApp (esto solo en dispositivos móviles) y guardar como marcador en el explorador.
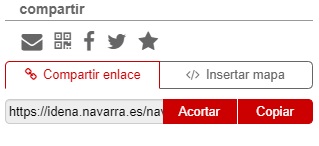
También podemos copiar la dirección URL.
Pulsando en "Acortar" obtenemos una URL de menor longitud y por tanto más manejable a la hora de enlazar.
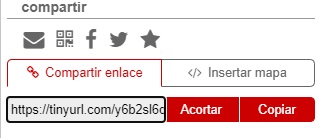
COMPARTIR UN MAPA PERSONALIZADO
Si queremos compartir un mapa personalizado generado a partir de las capas disponibles que ofrece el Visor, el primer paso será cargar las capas que nos interesen.
Hay dos formas de añadir capas al menú de capas cargadas, aquí te enseñamos como…
Una vez cargado cualquier archivo geográfico mediante estas opciones, podemos compartirlo y descargarlo utilizando la herramienta "Compartir" tal y como hemos visto en el apartado anterior para mapas estándar del Visor:
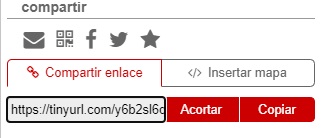
COMPARTIR ENTIDADES GEOGRÁFICAS
Si no queremos compartir todo el mapa sino solamente una o varias entidades geográficas, utilizaremos la herramienta "Compartir entidad", que explicamos a continuación.
Primero tenemos que identificar y seleccionar las entidades geográficas que nos interesan.
1. IDENTIFICACIÓN DE ELEMENTOS GEOGRÁFICOS SOBRE EL MAPA
El Visor permite identificar los objetos de cualquier capa cargada en el mapa y consultar sus atributos.
Al mismo tiempo, se obtienen las coordenadas 'x', 'y' y la altitud del punto del mapa que se haya seleccionado, tanto de Navarra como de sus zonas limítrofes.
También (solamente dentro de Navarra) es posible consultar la altura sobre el terreno de objetos tales como construcciones, edificios y masas forestales. Todo esto es muy útil cuando se quieren consultar los atributos de los objetos geográficos que se están visualizando en el mapa.
Las entidades geográficas identificadas y seleccionadas se pueden descargar y compartir con otros usuarios.
Una vez que tenemos cargadas las capas que necesitamos, situamos el cursor sobre el mapa y hacemos en el punto en el que deseemos obtener información. Aparece la ventana de atributos que contiene la información de todos los objetos geográficos encontrados, teniendo en cuenta que podemos consultar al mismo tiempo elementos de capas distintas.
La ventana de atributos puede mostrar resultados de una sola capa o de varias capas distintas:
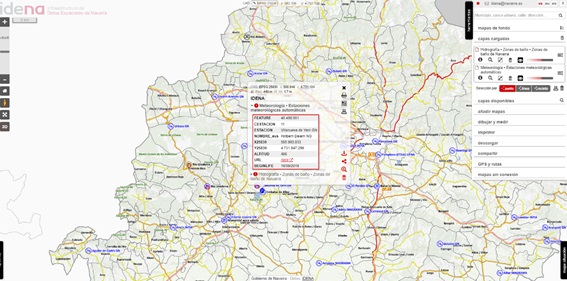
En este caso, los resultados de cada capa se muestran agrupados para que se identifiquen más fácilmente.
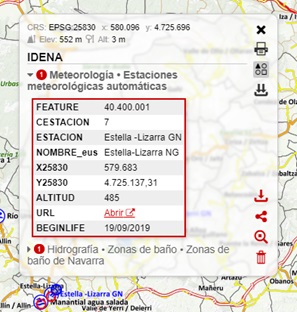
Al desplegar cada nombre de capa, aparecerá la información de cada una de las entidades geográficas de ese tipo seleccionadas.
Un marcador con un círculo en rojo nos indicará en todo momento el número de entidades de cada capa que han sido identificadas en el mapa.
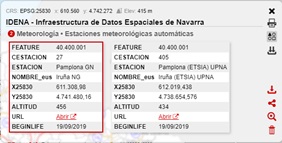
El primer objeto identificado quedará seleccionado (en resalte en el mapa).
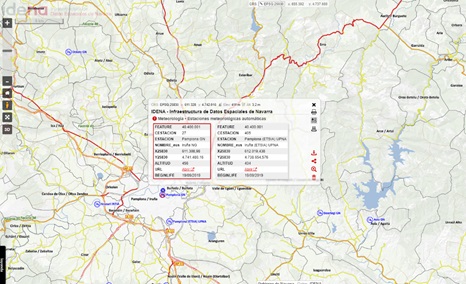
La ventana de atributos muestra un conjunto de botones para la realización de acciones sobre los objetos identificados.
Los botones de color negro permiten realizar acciones que afectan al conjunto de los objetos identificados en la ventana de atributos.
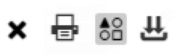
- Herramienta Cerrar  : Cierra la ventana.
: Cierra la ventana.
- Herramienta Imprimir  : imprime la información de la tabla de atributos de la selección
: imprime la información de la tabla de atributos de la selección
- Botón Mostrar en el mapa todos los resultados y No mostrar en el mapa todos los resultados:
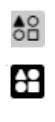
En el modo Mostrar en el mapa todos los resultados se deshabilitan los botones de color rojo y todos los objetos identificados se resaltan en el mapa. Al estar activado, aparecen dos botones adicionales:
Herramienta Centra mapa en todos los resultados

: permite centrar el mapa en todas las entidades geográficas seleccionadas.
Herramienta Eliminar todos los resultados

: borra la selección de todas las entidades geográficas.
- Herramienta Descarga todos los resultados  : descarga de todas las entidades geográficas identificadas, en cualquiera de los formatos vectoriales soportados: KML, GML, GeoJSON, WKT, Shapefile o GeoPackage.
: descarga de todas las entidades geográficas identificadas, en cualquiera de los formatos vectoriales soportados: KML, GML, GeoJSON, WKT, Shapefile o GeoPackage.
Por el contrario, los botones de color rojo se muestran cada vez que tenemos un objeto seleccionado individualmente (resaltado en rojo en la tabla y en el mapa), y permiten realizar acciones adicionales sobre él.
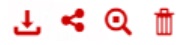
- Herramienta Descargar entidad:  descarga la entidad geográfica resaltada en los siguientes formatos vectoriales: KML, GML, GeoJSON, WKT, Shapefile y GeoPackage. Permite además incorporar a la geometría datos de elevación procedentes de un MDT.
descarga la entidad geográfica resaltada en los siguientes formatos vectoriales: KML, GML, GeoJSON, WKT, Shapefile y GeoPackage. Permite además incorporar a la geometría datos de elevación procedentes de un MDT.
- Herramienta Compartir entidad  que permite compartir la entidad geográfica seleccionada (geometría y atributos) y explicaremos en el siguiente punto.
que permite compartir la entidad geográfica seleccionada (geometría y atributos) y explicaremos en el siguiente punto.
- Herramienta Zoom a la entidad geográfica seleccionada 
- Herramienta Elimina entidad seleccionada  : borra la selección de una entidad geográfica seleccionada.
: borra la selección de una entidad geográfica seleccionada.
2. SELECCIÓN GRÁFICA DE ELEMENTOS
Vamos a ver cómo las entidades geográficas identificadas y seleccionadas se pueden descargar y compartir con otros usuarios.
La selección espacial se puede realizar por medio de puntos (como hemos visto en el punto anterior), líneas o polígonos.
Por defecto, la identificación se realiza por punto. La selección de objetos geográficos está supeditada a que previamente se hayan cargado capas en la pestaña "capas cargadas" y que, además, estas capas se visualicen a la escala que tengamos en el mapa.
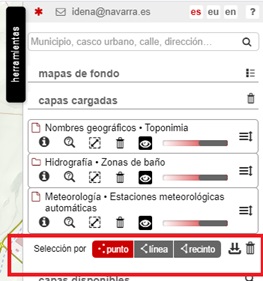
- por punto: un único clic del ratón en el mapa permite seleccionar los objetos geográficos de las capas cargadas en ese punto (opción por defecto).
- por línea: permite dibujar una línea en el mapa para que los objetos geográficos de las capas cargadas que toquen con dicha línea queden seleccionados. Para terminar de digitalizar la línea se debe hacer doble clic con el ratón.
- por recinto: permite dibujar una forma poligonal en el mapa para que los objetos geográficos de las capas cargadas que toquen o estén incluidos con dicha forma queden seleccionados. Para terminar de digitalizar el recinto se debe hacer doble clic con el ratón
Podemos descargar los elementos seleccionados a través del icono 
Si queremos eliminar la selección de entidades geográficas utilizamos el icono 
Repitiendo el proceso en otros sectores del mapa podremos incorporar nuevos objetos a la selección.
Partimos de las entidades de nuestro interés identificadas y seleccionadas, como hemos visto en los puntos anteriores.
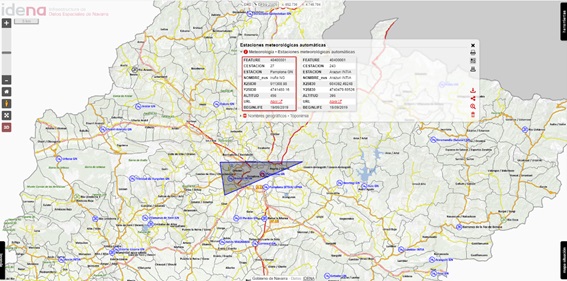
En la ventana de resultados se incluye el icono  correspondiente a la herramienta "Compartir entidad", que facilita tanto la dirección para enlazar con el mapa como el código HTML de la etiqueta <iframe> y simplemente hay que copiar dicho código.
correspondiente a la herramienta "Compartir entidad", que facilita tanto la dirección para enlazar con el mapa como el código HTML de la etiqueta <iframe> y simplemente hay que copiar dicho código.
La herramienta "Compartir entidad" permite compartir la entidad geográfica seleccionada (geometría y atributos), de dos posibles maneras:
Podemos compartir el enlace de la entidad geográfica seleccionada a través del mail, código QR, Facebook, Twitter, WhatsApp (esto solo en dispositivos móviles) y guardar como marcador en el explorador.
También podemos copiar la dirección URL. Pulsando en "Acortar" obtenemos una url de menor longitud y por tanto más manejable a la hora de enlazar.
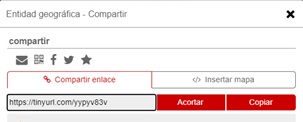
Te contamos algunos ejemplos de enlaces a mapas que contienen entidades geográficas:
Enlace a un mapa resaltando una parcela catastral
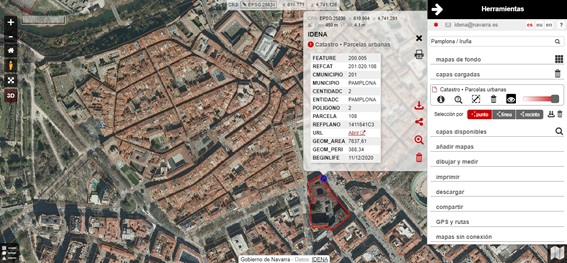
La forma más sencilla de incluir un mapa con estas características es utilizar el Visor, elegir el mapa de fondo, cargar la capa correspondiente, en este caso "Catastro - Parcelas urbanas", y buscar la parcela catastral deseada.
Con la herramienta "Compartir Entidad"  obtenemos la dirección de enlace o el código HTML para <iframe> para compartir o incluir en cualquier página web el visor mostrando la parcela.
obtenemos la dirección de enlace o el código HTML para <iframe> para compartir o incluir en cualquier página web el visor mostrando la parcela.
Ofrecemos valores de alto y ancho y el desarrollador podrá modificarlos según sus necesidades.
Enlace a un mapa resaltando el límite del municipio
En el Visor, seleccionamos el mapa de fondo que nos interesa y cargamos la capa "Catastro – Municipios de Navarra". Buscamos a través del buscador el municipio que nos interesa, y aparece remarcado en el mapa en función de sus límites.

Al hacer clic en el municipio, nos muestra los datos asociados:
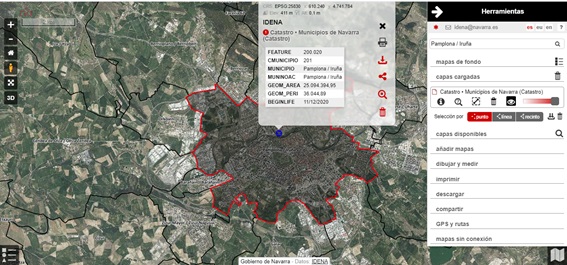
En la ventana de resultados se incluye, igual que en caso anterior el icono  correspondiente a la herramienta "Compartir entidad", que nos posibilita obtener la dirección de enlace ligado al Municipio y el código HTML de la etiqueta <iframe> que simplemente hay que copiar.
correspondiente a la herramienta "Compartir entidad", que nos posibilita obtener la dirección de enlace ligado al Municipio y el código HTML de la etiqueta <iframe> que simplemente hay que copiar.